在存储磁盘上正确安装 Windows® 10,并在系统 BIOS 中启用了 UEFI,并创建了 GPT(GUID 分区表)
总结
建议执行 Windows® 10 安装,使用 GUID 分区表 (GPT) 启用 UEFI。
如果使用主引导记录 (MBR) 样式分区表,则某些功能可能不可用。
配置系统以将操作系统安装到 GUID 分区表 (GPT) 分区
| 注意 |
|
- 连接 USB Windows® 10 UEFI 安装密钥
- 将系统引导至BIOS(例如,使用“F2”或“Delete”键)
- 找到“启动选项菜单”
- 将“启动 CSM”设置为“已启用”。 如果 CSM 设置为“已禁用”,则可以跳到下面的步骤 8
- 将“启动设备控制”设置为“仅限 UEFI”
- 首先 将从存储设备启动 设置为 UEFI 驱动程序
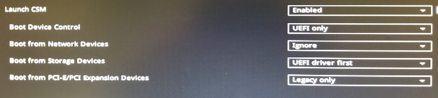
- 保存 更改并重新启动系统。
- 重新进入 BIOS (例如,使用 “F2” 或 “Delete” 键)。
- 在“启动优先级列表”中确认“USB UEFI OS Boot”选项位于列表顶部。
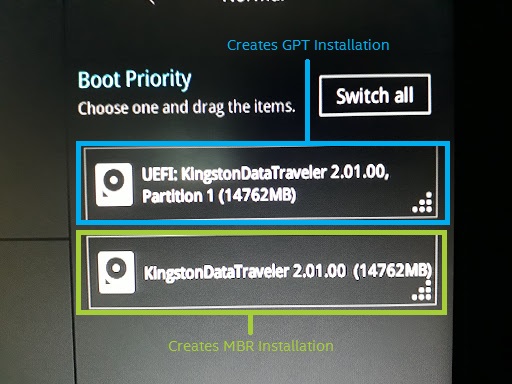
- 重新启动系统并照常安装 Windows*。
确认 Windows* 已安装到 GPT 分区。
- 启动 到 Windows*
- 打开磁盘管理器(对于 Windows® 10,同时按“Windows*”键和“X”键,然后单击“磁盘管理器”)。您会看到三个分区,包括 EFI 系统分区。
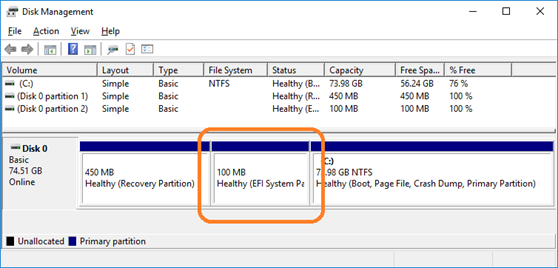
3. 右键单击 左侧显示为 “磁盘 x”、“基本”、“容量”、“联机” 的磁盘
4. 选择“属性”
5. 单击 “卷” 选项卡。在这里您可以确认 “分区样式”。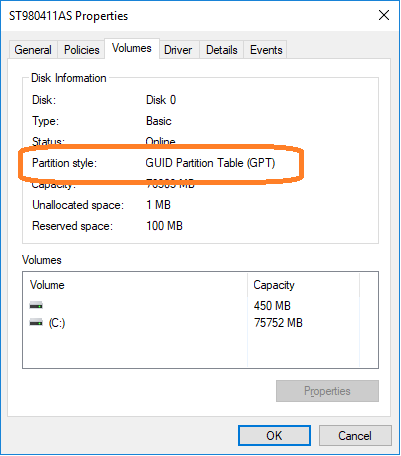
问题? 查看我们的社区 论坛 寻求帮助。
问题? 联系 Solidigm™ 客户支持:
[中文][简体中文][德语][日语][韩语]
成功